Creating a SSH tunnel using MobaXterm on Windows 10
Creating a SSH tunnel using MobaXterm on Windows 10
This is an example of how to setup an SSH tunnel using MobaXterm. You can download MobaXterm from the Official Website.
There are 2 options available : Home Edition and Professional Edition.
Start MobaXterm and click on the Tunneling icon on the top. Then click on the New SSH Tunnel button:
Check the local port forwarding option and Enter following information and click Save
1. Forwarded Port: Can be any port.
2. SSH Server : SSH Server IP address through which the tunneling will happen
3. SSH Login : User id for SSH server.
4. SSH port : By default it will be port number 22.
5. Remote Server : The Server IP to which you want to connect to.
6. Remote Port : The port number to which you want to connect to.
In the above case your service will be available at localhost:30007.
Click on the Start button to initiate the tunnel:
This is an example of how to setup an SSH tunnel using MobaXterm. You can download MobaXterm from the Official Website.
There are 2 options available : Home Edition and Professional Edition.
Start MobaXterm and click on the Tunneling icon on the top. Then click on the New SSH Tunnel button:
Check the local port forwarding option and Enter following information and click Save
1. Forwarded Port: Can be any port.
2. SSH Server : SSH Server IP address through which the tunneling will happen
3. SSH Login : User id for SSH server.
4. SSH port : By default it will be port number 22.
5. Remote Server : The Server IP to which you want to connect to.
6. Remote Port : The port number to which you want to connect to.
In the above case your service will be available at localhost:30007.
Click on the Start button to initiate the tunnel:







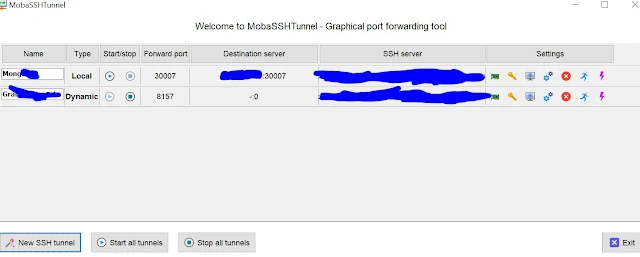



No comments